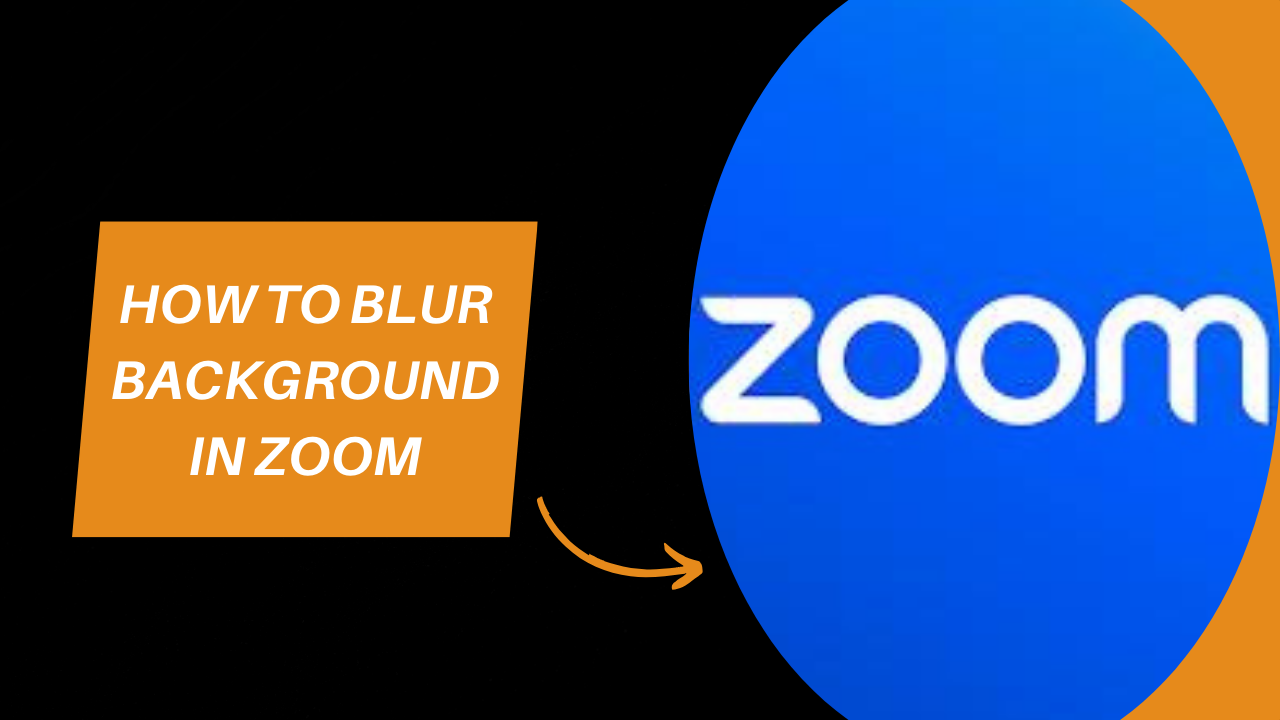Zoom offers a feature called “Blur Background” that allows you to easily hide your background and keep the focus on you. This feature is available on both mobile and desktop versions of Zoom. In this article, we’ll guide you on ‘How to blur background in Zoom’ on Mobile and PC/Laptop.
Blurring Your Background on Mobile:
1. Open the Zoom app on your mobile device.
2. Join a meeting or start a new one.
3. Tap on the “More” option in the bottom right corner.
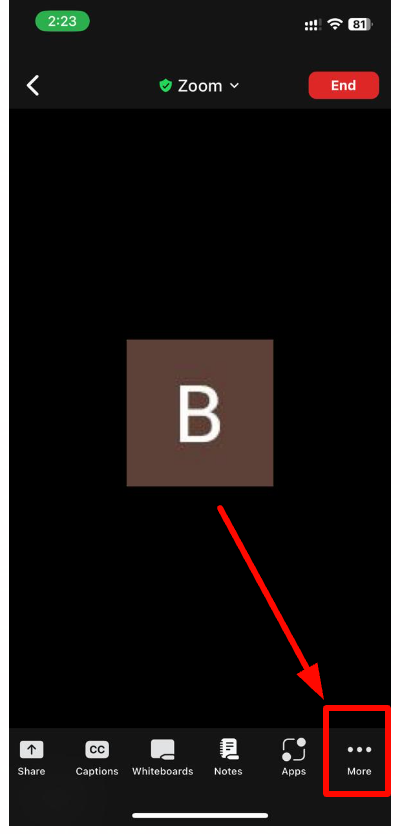
4. Select “Background and Filters.”
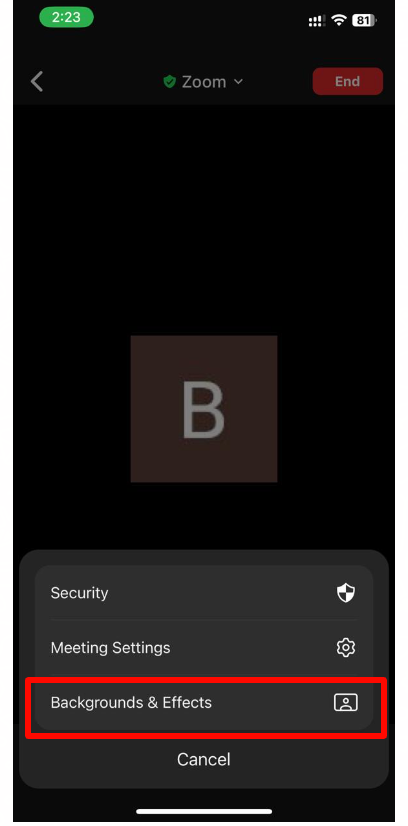
5. Choose the “Blur” option.
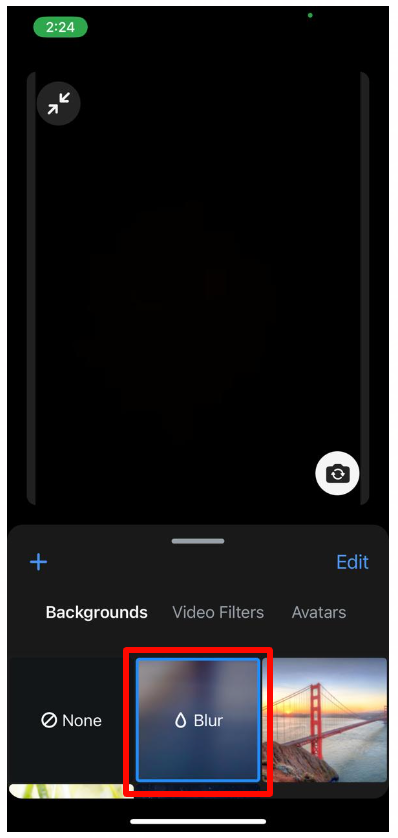
Blurring Your Background on PC/Laptop:
1. Open the Zoom app on your PC/laptop.
2. Join a meeting or start a new one. (Click here to learn how to do this)
3. Tap on the “More” option in the bottom right corner and select the “Settings” option.
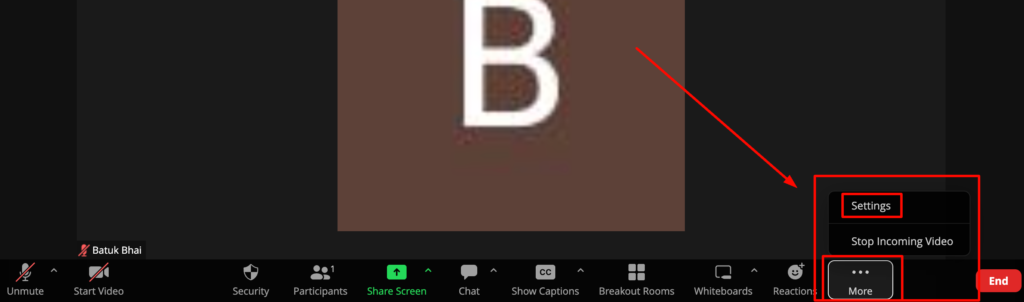
4. Select the Background option from the settings panel.
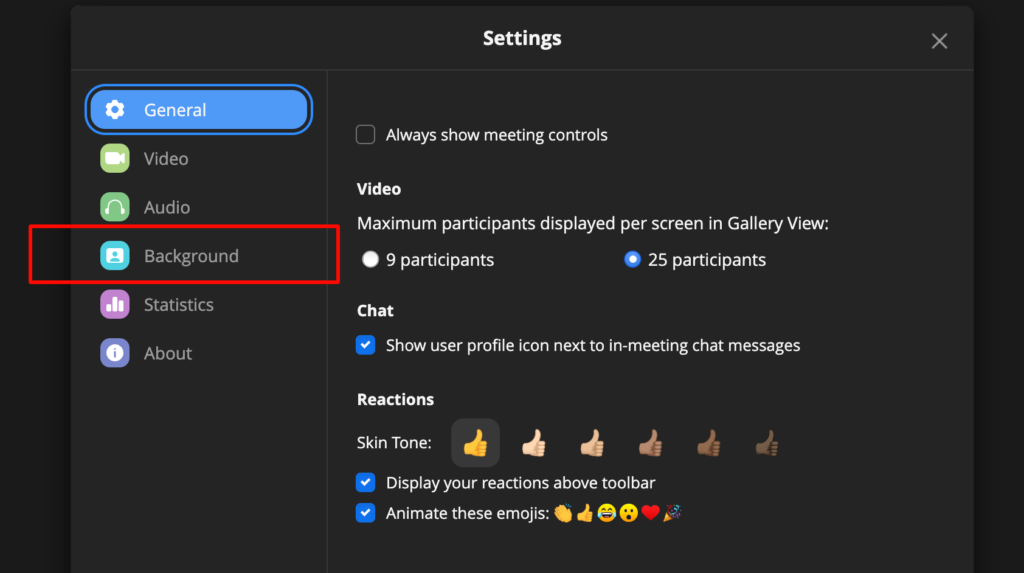
5. Choose the “Blur” option.
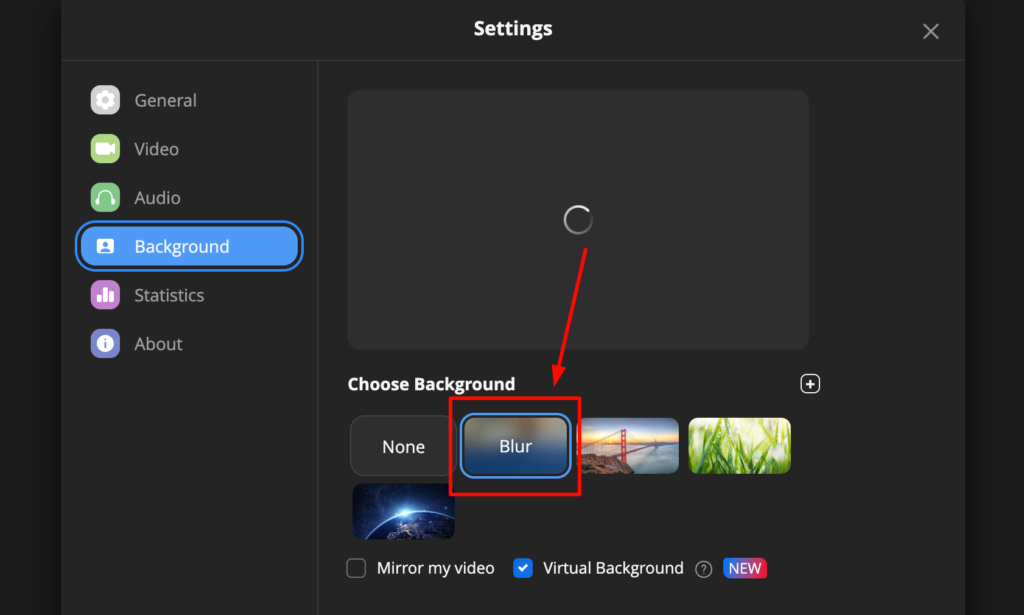
Things to Remember:
- For the best results, ensure good lighting and avoid standing in front of a window or bright light source.
- The “Blur Background” feature is resource-intensive. If you experience performance issues, try closing other applications or lowering the video resolution.
- Ensure your device meets the minimum system requirements for using the “Blur Background” feature.
FAQs:
Q: Can I use a custom blurred background?
A: Unfortunately, Zoom does not yet allow custom blurred backgrounds on mobile devices. However, you can use a green screen and a virtual background app to achieve this effect.
Q: Does the “Blur Background” feature affect my video quality?
A: Yes, the “Blur Background” feature may slightly reduce your video quality. However, the trade-off for a more professional and distraction-free appearance can be worthwhile.
Q: What are the minimum system requirements for using “Blur Background”?
A: For the best experience, Zoom recommends a CPU with an Intel i5 4th generation (or equivalent) or faster, and a minimum of 2GB of RAM.